Fade Bullets In and Out
- Fade In And Out
- Powerpoint Fade In And Fade Out On Same Object
- Powerpoint Fade In And Fade Out Image
- Fade In Fade Out Animation Powerpoint
If you have not read our tutorial on making the first bullet appear automatically we recomend mastering that technique first.
Requires Powerpoint XP or later.
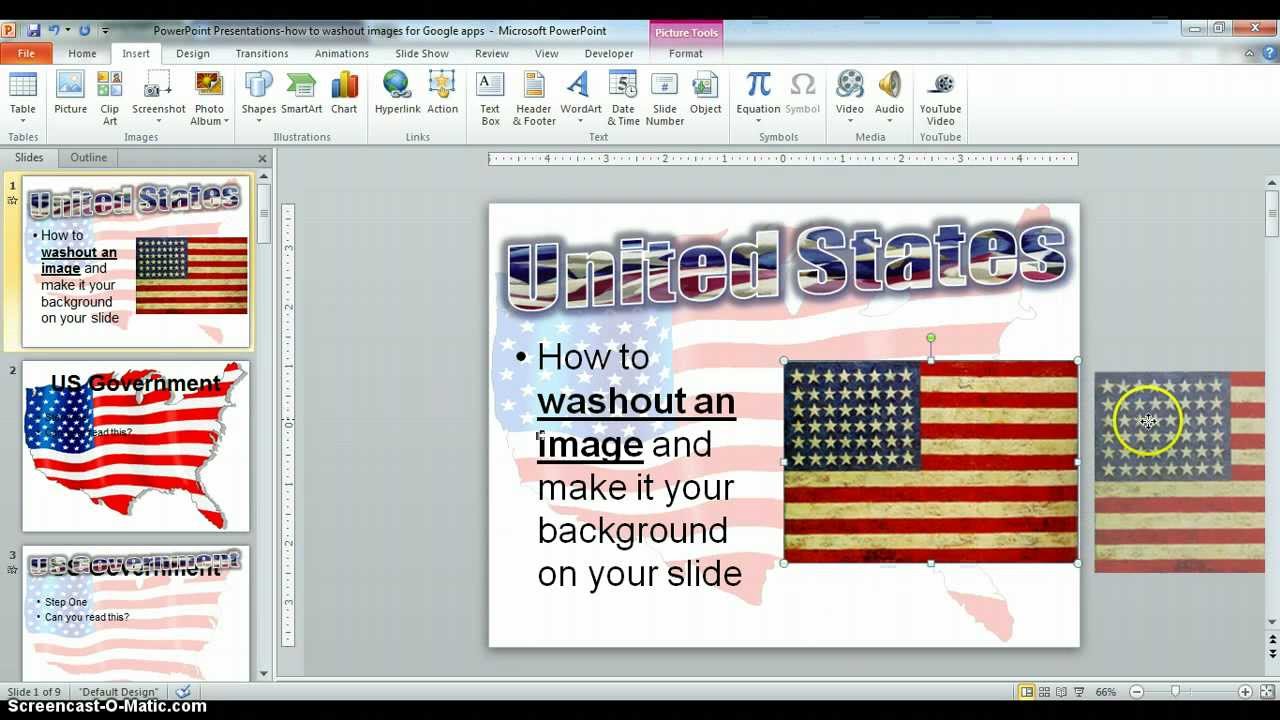
Now, to give the clip a more natural ending, let’s add a fade out. On the PLAYBACK tab, next to Fade Out, I’ll click the up arrow to 3.00 seconds. To hear the fadeout, I’ll click the audio playbar towards the end, and click Play. I think we are good to go. Let’s click Slide Show to play the show. Click on the audio icon you want to add a fade effect. Go to Audio Tools Playback. Add the duration for Fade in and Fade Out. The number can be vary depending on your needs. Test the music to check how it sounds before making. On the slide, select the box that contains your text. Select the Animations tab, and then select the Add Animation drop-down menu to select an animation, such as Appear, Fade, or Fly In. Select the Animations tab, and then select Animation pane. The Animation Pane opens on the right side of the PowerPoint window.
Fade In And Out
In this tutorial we are looking at a slide with bulleted text points. Each point needs to fade in and then fade out as the next point fades in.
Powerpoint Fade In And Fade Out On Same Object
Start by applying any entrance animation of fade to the text by selecting the text placeholder (not the text itself) and Custom animation > Add Effect > Entrance > Fade. All of these should be o'On Click' Use the little double drop down arrow to check this. (diagram 1)
Now apply a 'with previous' entrance fade animation to each image and then a 'with previous' exit fade animation to each image.
Click on “Insert” and then click the “Pictures” option. A File Explorer.
The custom animation pane should look like diagram 1. (You will have different names in the pane)
Powerpoint Fade In And Fade Out Image
Now select the textframe again and this time choose Exit > Fade. Expand with its drop down arrow and make all of these animations 'With Previous'
Fade In Fade Out Animation Powerpoint
Now drag each of these animation entries to re-order so that the pane looks like diagram 2. You will probably want to remove the last exit as we have.
