- Here is the support RAW camera list, as of 1.6 (App Store 1.6.6): Note: This list is for the native Serif Labs RAW engine only (this is the default when you open a raw file). If you are using the OS X system level Apple (core image raw) engine please refer instead to these articles: on macOS Mojave and iOS 12. On macOS High Sierra and iOS 11.
- Working in Affinity Photo is always live, with pan and zoom at 60fps and non-destructive editing. It supports unlimited layers and a dedicated workspace for developing RAW photos; as well as RGB, CMYK, LAB, Greyscale colour spaces with ICC colour management and 16-bit per channel editing.
- Affinity Photo Raw File
- Affinity Photo Camera Support
- Affinity Photo Raw Fuji
- Affinity Photo Raw Formats
- Affinity Photo Draw Circle
- How To Use Affinity Photo
Affinity Photo The fastest, smoothest and most precise image editing software around, this essential app will revolutionise the way you work, whether you’re editing and retouching images, creating full-blown multi-layered compositions or making beautiful raster paintings.
The standout choice for professionals. Faster, smoother and more powerful than ever, Affinity Photo continues to push the boundaries for professional photo editing software. With a huge toolset specifically engineered for creative and photography professionals, whether you are editing and retouching images, or creating full-blown multi-layered compositions, it has all the power and performance you will ever need.
Affinity Photo has just about all of the photography-related tools that Photoshop has — such as adjustment layers, masks, color management, dynamic paint brushes, a healing brush, lens correction, and CMYK and RGB editing — as well as support for RAW and 16-bit files. However, it lacks some of Photoshop’s extra functionalities that are outside the normal photo editing realm, such as 3D editing.
In some cases, where it is different from the Photoshop workflow, Affinity Photo goes one step further. For instance, the RAW processor is part of the interface, rather than a plugin that takes you out of the workspace. In other words, you can process a RAW image in one tab and work on a JPEG or PSD in another tab at the same time. You can save any RAW edit settings as a preset and apply it to other RAW files.
Affinity Photo’s tools and commands have a depth of functionality that will take some time to explore and master. For anyone used to Photoshop, the learning curve won’t be steep, because Affinity’s interface is as clean and logical, though some terminology is different.
Affinity Photo is a young program, which means that some key portions are still in development or have been overlooked but will probably be added in future incarnations. For instance, Serif is currently going through the extensive list of third-party Photoshop-compatible plugins to ensure they work properly in Affinity Photo. So far, it has tested the most popular ones, such as Nik and Topaz, which Serif says function fully within Affinity. If any particular plugin is important to your workflow, it would be best to check whether it’s supported before making the move to Affinity.
No matter how large your image files are, tools and commands work in real time. That’s because Affinity uses a tiled file format for resolution independent editing. To a certain extent, this is similar to Photoshop’s Smart Objects, except it doesn’t require conversion, and unlike Smart Objects that function with only some features, this resolution-independent editing is consistent throughout the program.
For those who know photo editing history, this concept will be familiar: It’s what the old program Live Picture offered. In essence, it delivers only the amount of data (or image pixels) needed to view and edit at the current zoom level. One of the major benefits of this feature is that it enables efficient memory management, so that Affinity apps don’t run out of RAM. However, when Affinity saves the edit information and applies (or renders) it to the full file, you might experience some delay, depending on the number of edits and the image size.
While rendering enormous files might take a bit of time, it shouldn’t interfere with your work. All operations are asynchronously designed to take full advantage of multicore processors. In other words, everything will run in parallel. For instance, while the RAW processor is developing your picture in one tab, you can paint on another in a separate tab.
Version 1.7 of Affinity Photo launched back in June, and along with a new host of features it also boasted improvements to existing functionality—one such improvement was related to RAW development, and this can actually be broken down into several key areas.
Demosaicing and Noise Reduction
Affinity Photo’s RAW development has always been regarded as a bit of a mixed bag: common complaints were directed towards handling of image noise, especially with low light imagery, as well as a lack of lens correction options.
Speaking personally, the biggest issue has always been a combination of the demosaicing and subsequent noise reduction—it wasn’t particularly effective with noisier images and would often fail to remove the visible bayer pattern noise. For most well-lit imagery shot at lower ISO values, the quality of the RAW development was more than sufficient—where it fell apart, however, was with more esoteric imagery like astrophotography and long exposure photography.
Up until version 1.7, I would choose not to process my wide field astrophotography RAW files in Affinity Photo—rather, I would use Sony’s own Imaging Edge processing software to pre-process the images to 16-bit TIFF files, which would then be brought into Affinity Photo. I just couldn’t get sufficient results developing the RAWs in our app.
A bit of background: wide field astrophotography typically involves utilising fast ultra wide angle lenses—for example, a 14mm lens (full frame equivalent) at f/2 or f/2.8—and setting a short shutter speed with a high ISO. You generally want to avoid movement with the stars, hence the relatively short exposure time, which could be anywhere from 5 to 20 seconds.
This means you typically have to raise the ISO to around 3200, 6400 or even 12,800 depending on the lighting conditions—even then, you will likely be increasing the exposure during editing, which will further reveal the noise in the image. Good demosaicing and noise reduction is paramount for this type of imagery.
With the release of 1.7, however, I’m happy to report that both the demosaicing method and noise reduction have received improvements! Here’s a quick full screen comparison between the initial result you see on-screen between 1.6 (top) and 1.7 (bottom):
As an initial result, the differences are perhaps quite subtle. The bottom image (1.7) has less chrominance noise and reduced colour pollution/patterning. The noise profile actually appears slightly sharper, but this is a welcome change—another complaint regarding 1.6’s development was that images could appear ‘blotchy’ and soft after noise reduction. After noise reduction in 1.7, there is noticeably more detail available to work with.
Apart from the improved handling of colour noise, the biggest improvement for me is the reduction in the bayer pattern noise—this is often referred to as a ‘maze’ pattern. Look closely at the noise profile of the top image (1.6) and you’ll notice distinct rectangular shaping. This is far less pronounced in the bottom image (1.7).
Bear in mind these are the initial results when you first open a RAW file: by default, some colour noise reduction is applied, but luminance noise reduction is not. Even if you chose not to use any luminance noise reduction, the noise ‘profile’ you get with 1.7’s RAW development is far more pleasing and usable.
So far, this has highlighted the improved demosaicing and colour noise reduction. Let’s take a look at the luminance noise reduction:
This is clearly a vast improvement for 1.7—as well as reduced colour contamination, the new luminance noise reduction results in less ‘splotchy’ detail around edges, such as where the stars meet the sky.

Notice that even the dimmer stars have been retained, meaning you can apply aggressive noise reduction without destroying finer detail.
Overall, then, 1.7’s improved demosaicing and noise reduction combine to produce cleaner, more usable imagery. The above examples are of an extreme edge case—in these screenshots, I’m easily zoomed in at 400% or greater with RAW images routinely underexposed at ISO 6400 or higher—so they’re a real stress test for any RAW development capabilities.
However, these improvements will also benefit photographers who shoot other types of images: the improved demosaicing will result in smoother, more pleasing rendering for portraiture and landscape imagery, for example, whilst the noise reduction is great for low light and long exposure imagery. In general, it’s a positive for anyone shooting RAW knowing that Affinity Photo has made great improvements in these areas.

Hot pixel removal/remapping
Another less obvious improvement is the addition of hot pixel removal, also known as hot pixel remapping. Hot pixels can occur in any type of photography, but are most prevalent with long exposure and high ISO imagery. Depending on how badly your camera is affected by hot pixels, it can be a time-consuming and frustrating experience to remove them manually during editing.
To further compound the issue, hot pixels are usually just individual pixels dotted around the image. However, because most cameras use a bayer sensor and capture a greyscale image, demosaicing is performed to produce a full colour image. At this point, the hot pixel can spread to neighbouring pixels and contaminate them, like you can see in the examples here.
In Affinity Photo 1.7, hot pixels are remapped automatically before the demosaicing stage, meaning now that you’ll never see them to begin with.

It’s a less dramatic improvement, but anyone who does lots of long exposure and high ISO photography will definitely appreciate hot pixels being remapped automatically.
Lens correction control
Since version 1.5, Affinity Photo has had lens profile support for distortion, chromatic aberration and vignetting correction, but these corrections were always applied automatically. You could of course dive into the Develop Assistant and disable lens corrections if you wished to, but there was no way to have any control over how the corrections were applied.
1.7 takes steps towards giving the user a little more control in this department. Whilst developing a RAW image in the Develop Persona, the Lens panel will list the lens correction being applied. You can choose whether to correct the distortion using this profile or achieve it manually by unchecking the box next to it and manipulating the correction sliders.
The Chromatic Aberration Reduction and Remove Lens Vignette options will also use values provided by the lens profile—you can however change Use Lens Profile to Estimate from Image Vmware files for mac os x. , and Affinity Photo will analyse the image and produce its own results for these corrections.
Finally, there are circumstances where the appropriate lens profile may not be found—you may, for example, be using a manual lens that does not communicate with the camera body, and so the lens type is never written to the image’s EXIF data. In this case, there is a filter in the main Photo Persona that can be used to manually find and apply a lens profile correction. It’s located under Filters>Distort>Lens Correction. You can filter the list of lenses by camera mount/type or simply find your lens from the alphabetical list.
This Lens Correction filter gives you access to the full database of lens correction profiles—you’ll find plenty of classic manual focus lenses that have profiles. In the screenshot, you can see that I’ve located a profile for the classic Helios 58mm M42-mount lens when adapted to a Sony full frame camera body. Bear in mind that when shooting with manual lenses, there is also no focal length communicated to the camera body and thus the resulting EXIF data, so you’ll need to change the Focal length setting manually as well—this is only really applicable if the lens in question is a zoom lens, since it may have different correction profiles depending on the focal length. Free music downloads converter for mac.
Some final points
Affinity Photo Raw File
That wraps up our little tour of the improvements to RAW development in Affinity Photo 1.7—it makes the app a much more viable option for people who shoot more technically demanding types of photography, but of course you’ll benefit from the improvements even if you don’t push your camera to its limits!
Affinity Photo Camera Support
I do however think it’s important to tailor expectations and reiterate that Affinity Photo is still very much a raster image editor—it is not designed as a DAM (digital asset management) alternative, and as such is not suited for bulk/batch development of RAW images. The RAW development functionality exists so that you can bring in your initial image at the highest quality possible before doing further work on it in the main Photo Persona.
Affinity Photo Raw Fuji
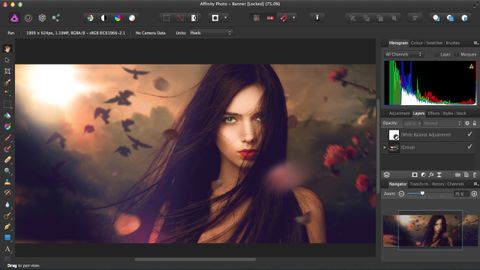
Affinity Photo Raw Formats
That’s not to say you can’t do basic image edits to your RAW files in the Develop Persona—you absolutely can! If you just want to make a few tweaks to your images and then export them, that is a perfectly viable way of working in Affinity Photo. Where you may struggle is if you need to apply development settings to a large batch of images and export them all quickly and efficiently (wedding and event photographers may rely on this approach, for example). The truth is that Affinity Photo does not sufficiently accommodate this type of workflow—currently, at least.
Affinity Photo Draw Circle
You can apply recorded macros to batch jobs, but that is more for taking a series of .afphoto document files or existing image files (JPEG/TIFF for example) and applying creative or functional actions to them—this workflow does not appeal for RAW images because you cannot batch-apply development settings.
How To Use Affinity Photo
That said, if your workflow does not rely on an efficient batch-development workflow and you are happy to develop and edit images in a singular fashion, I would certainly recommend giving Affinity Photo a look. If you tried a previous version, for example 1.6 or even 1.5, and were put off by the RAW development quality, I would also wager it’s a good time to give the app another go and see if you can’t be tempted now… don’t forget to check out the official video tutorials for a good understanding of what you can achieve using the app.
